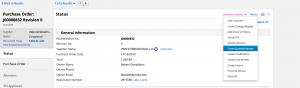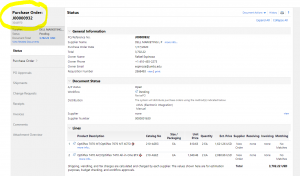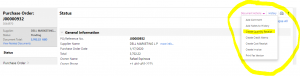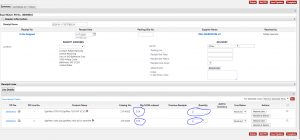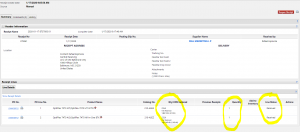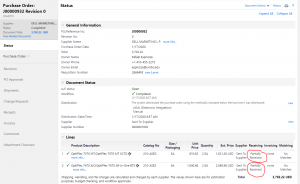This option is not available if the multiple invoice selection was made for the purchase order.
Locate your your PO (How Do I Find…).
Full Receipts
Use the Document Actions dropdown to Create Quantity Receipt.
- In the Receipt Lines section, enter the number of each item you have received. If there is a line you have not received yet, check the check box on the right and click the Go button next to Remove Selected Items.
- To document returned or incorrectly received items, select Returned from the Line Status dropdown.
- To receive and return an item simultaneously, enter the quantity received and select Receive & Return from the dropdown. A second row will appear to enter the quantity returned.
- Click the Complete button at the bottom right of the screen when finished.
Partial Receipts
Follow the below steps in order to do partial receipts using “quantity”
1. Locate the PO number and bring it up in Paw as you must be at the Purchase Order level to do any type of receipts.
2. Click the “Document Actions” drop down link and select “Create Quantity Receipt”
Paw defaults to “full” receipts so it will mirror the quantity amount ordered to the quantity being received.
3. Change receipt amount to a lesser amount than the quantity ordered and hit “Complete” as shown below:
You can always verify your entry by searching your receipt number in Paw:
Another way to verify your work is to locate your PO in Paw. and you will see the “partially received” message as shown below:
Note: In some cases, a supplier might send multiple shipments to fulfill one PO. For example, an item could be on backorder, or a large order might be shipped in multiple boxes which could be separated during shipping. Because of this, it is possible to perform receiving more than once on a given purchase order.
Questions and feedback: